Windows Indexing service is an operating system level service that maintains an index of most of the files on a computer and updates them without user intervention. To Modify your indexing options:
- Open the start menu and start typing “Indexing Options”. It should appear in the results. Select it to open
- You should see a list of locations already being indexed. Click the Modify Button.
- In the new window select the folders you want to index and press OK to save.
Or alternatively, when you are searching a location in explorer that is not indexed, you get a yellow bar at the top asking you to add it to the indexing service. Right click on that yellow bar and select ‘Index this location’.
Now that you have indexed you calibre libraries it is time to have fun with the searches. I recommend reading this short tutorial about windows searches and available operands like AND OR etc before continuing. (Power users: Advanced Guide)
We all agree that calibre does a great job of managing out ebooks and what not but in my personal opinion, calibre’s search and presentation is more targeted towards a user who knows what he is searching for. Say I want to see all the books in the Dune Series. I can go ahead and quite easily do that in calibre. But what about the peruser user. In today’s world an average personal library may hold anywhere from 1000 to 10000 books depending on how mad the owner of the library is :) . How about when you want to see the books you read in the last 2 weeks? or a list of reference books that one would want, usually, on a moments notice? etc etc… Well I have tried here to make some of those easy. Read on dear ebook worm (Open Explorer and navigate to one of you libraries. Now in the search box enter one of the following)
List all the books in a library -
NOT type:"file folder" NOT name:cover.jpg NOT name:metadata.db
This works best when you want to quickly access a book and don’t want to wait for calibre to load. I use it all the time to access my tech books library. For smaller libraries such as a tech books library or an encyclopaedia this work very efficiently and the search is very fast. So create a separate calibre library for this kind of categories.
Create and save a search for recently accessed books -
date:thismonth OR date:lastmonth NOT type:"file folder" NOT name:cover.jpg NOT name:metadata.db
You should then see a list of all the books that have accessed this month or last month. Pretty Neat? :)
Browse the covers as if it were a bookshelf -
NOT type:"file folder" name:cover.jpg NOT name:metadata.db
Select the “Extra large Icons” view option and you have a bare minimum of a bookshelf here.
- I find this a very good way to browse thru what I have as it is much faster then calibre’s cover browser
- I have found many interesting items to read that I added to the library and forgot.
- This is also useful to remove useless covers like some group covers or default covers added to .lit files
- Use the Preview Pane to see larger versions of the covers
- Hide the navigation pane and the details pane and use full screen (F11) for best results
- If you save this search(see below) Most newer applications like Windows Preview will treat it as a folder
Save a search for easy future access -
For all of the above and any custom searches you make, you can save them. Just go ahead and click “Save Search” button in the explorer toolbar and give it a friendly name like “Recent books” or “My Covers” etc. This will add the search to you favourites(can be removed) and save it in the Searches folder under the current user (Start menu>[CurrentLoginName]>Searches). This way you can use the search as if it were a folder and apply additional search filters like by type or size and use various sorting and grouping options.
Filter Covers by Author-
For e.g., Navigate to you searches location and open “My Covers” and in the empty search box enter an author and see the magic happen. This will work even better with recent listing and book listing search above. (only work for author names due to the folder structure of calibre).
Use Saved searches smartly -
This technique can be used in countless ways like when you want to search for -
- Authors : add author name e.g. “Robin Cook” to a saved search or ‘ name:”Robin Cook” ’
- Title: add “name:dune” to list all books with “dune in their title”
- Format: add “name:.mobi” or ‘ type:”MOBI” ‘ or “name:.lit” or ‘ type:”LIT” ‘
- You can in fact use any column name in the format columnname:”query” (note: remove space from column name like Date Modified becomes datemodified) See Rigth-Click in empty area> Sort/Group>More.. for a list of columns
Other options for cooler searches yet -
- Right-click in an empty area and choose Sort By to get neat results. such as by folder or by name or size
- Right-click in an empty area and choose Group By to group the search results. Very useful for separating by type so that you see all mobi files in one group and pub files in another
- use the More… option in Sort, Group and Details View options to access from a ton of file property options.
- You can increase the size of the search box by dragging the divider to the left of the search box
- To view the location of a file in the search results Right Click>Open File Location (Press shift for a new window)
- Indexing service also searches inside books it can read like txt, rtf, doc etc. If you dont want to search inside files then add column names to you searches. e.g. search for “name:dune” instead of “dune”
I think I have list a lot of options for you to play with and as it may be apparent it is just a beginning! Discover searches of your own and share




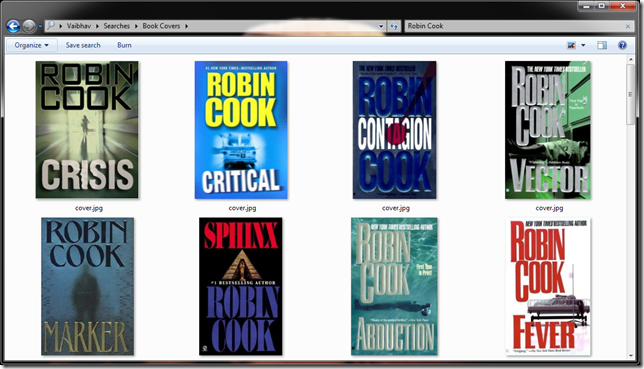

No comments:
Post a Comment