I got really tired of using my Logitech S510 wireless Media remote/keyboard/mouse set for the last 4 years. 4 Years! It has served me well but man was it time for change. Well This time I wanted to get the best of the best (with as usual in a affordable price range). The Razer Mamba and Lycosa set was awesome but too expensive and their server coverage it not much in India so I went with the next best. Microsoft Sidewinder X6 Keyboard, Sidewinder X8 Mouse. I am still keeping the media remote tho :)
I also had a strange problem for the fast 3 months. When ever someone switched on the tube light in my room, my PC froze! Seriously man. It drove me insane and dont even ask how I pinned down that that was what was happening. Totally crazy. An educated guess was that the PSU was not filtering the spikes caused by the flickering of the tube-light when it switches on. I decided to buy a new PSU and a proper one this time. Also a new PSU gives me the ability to add another graphic card (in Dual SLI mode) which would give my aging PC a new lease on gaming life. You can imaging how sad I felt when I tried out the game Metro 2033. It has minimum sys requirements that are my PC specs! So sad. My (once) top of the line gfx card was fading away, even before its warranty ended.
Anyway, here is my take on the three main items I purchased.
Microsoft SideWinder X8 Wireless Gaming Mouse
Trust me gaming grade wireless mice are no simple piece of hardware. This sweet mouse can track on anything (M$ even tested it on human hair) and it has this awesome magnetic charging cord that gently snaps into place when bought near the mouse! no fumbling around for the cable in the dark. It also provides a break free transition from wireless and wired mode and you never have to worry about batteries again. Oh and it tracks at 4000 DPI o_O.
Microsoft SideWinder X6 Macro and backlit Keyboard, detachable numpad
One thing I have learned, you cant have enough keys on a keyboard! And this one has a whole bunch of extra keys. the numpad can be removed and attached to either side of the keyboard and can be converted into a macro pad with each key programmable. Though the pretties and the coolest thing I liked right in the beginning is the backlighting. It is insanely cool! They also have a near knob that can change the brightness of the backlight, which is awesome and I also liked the fact that this monstrosity also has media buttons and a volume knob and a whole bunch of keys that can be programmed on the fly!
One thing I hated was (might be a mis-config on my part). The macro keys dont work in visual studio. i.e they dont fire the macros. So sad. It is a priority for me to find a fix.workaround for that. You can imagine the usefulness for programmable keys for coding. Imagine a button to insert a button control from the toolbox :D and other super cool things that we can never remember the shortcut for.
It is amazing the power so many macro keys bring. When surfing, use a dedicated key to open up google search, another to open youtube and another to initiate a new compose window in gmail. It is a huge benefit and I couldn't possibly switch to a standard keyboard now. It would feel like a handicap.
Corsair TX650W 650 Watt Power Supply
This baby is Single Rail, 80% efficient with active power correction. Super quite and very sturdy. The best part is it comes with a 5 year warranty! That is a loooong time. I doubt anyone was to hear much about power supplies so I will keep it simple and just show you some pics-
I purchased all these from ![]() . They have good customer service and great prices. But best of all they have a lot of cool products available. The only drawback is their shipping costs are a bit higher as they are in south and I am in north India and they only use सरकारी SpeedPost to send across state borders.
. They have good customer service and great prices. But best of all they have a lot of cool products available. The only drawback is their shipping costs are a bit higher as they are in south and I am in north India and they only use सरकारी SpeedPost to send across state borders.
Here are some videos




![75123d1213047732-corsair-650w-tx-sm1[1] 75123d1213047732-corsair-650w-tx-sm1[1]](http://lh6.ggpht.com/_GONNpuhvDCI/S88GE_SjPXI/AAAAAAAAAdg/9Sn1ZOTCrZo/75123d1213047732-corsair-650w-tx-sm1%5B1%5D_thumb%5B3%5D.jpg?imgmax=800)
![CMPSU-650TX_1[1] CMPSU-650TX_1[1]](http://lh4.ggpht.com/_GONNpuhvDCI/S88GHASsnGI/AAAAAAAAAdo/PbxPWkHkUgo/CMPSU-650TX_1%5B1%5D_thumb%5B3%5D.jpg?imgmax=800)
![corsair_tx650w_label[1] corsair_tx650w_label[1]](http://lh6.ggpht.com/_GONNpuhvDCI/S88GJbEZA5I/AAAAAAAAAdw/n7Ajp4PAnIY/corsair_tx650w_label%5B1%5D_thumb%5B1%5D.jpg?imgmax=800)


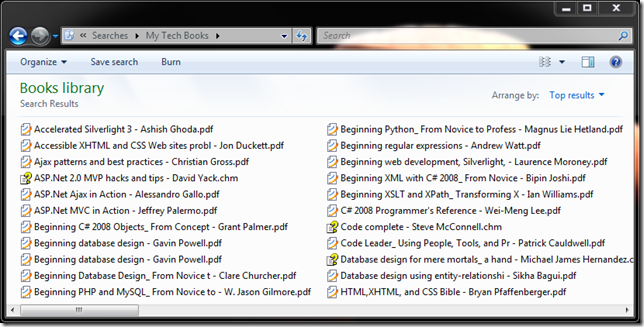



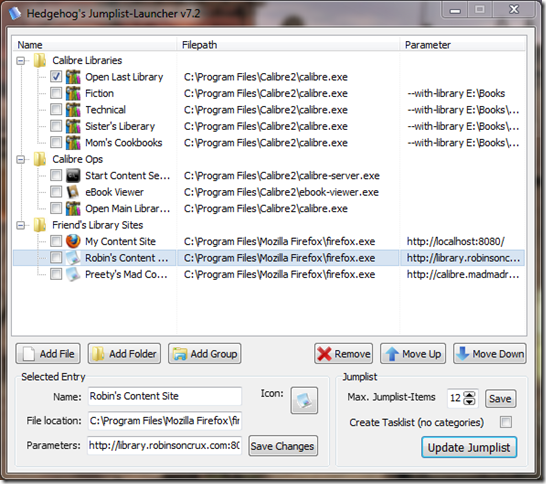
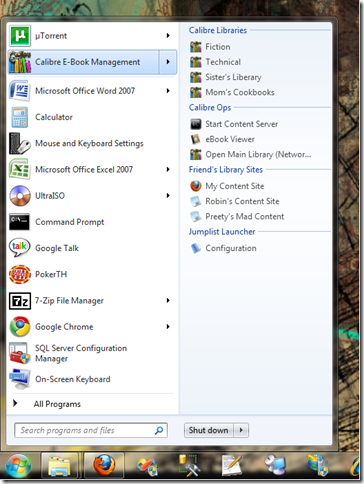

![pc_trouble[1] pc_trouble[1]](http://lh4.ggpht.com/_GONNpuhvDCI/S4gAQpedu_I/AAAAAAAAAa4/tMT_Hcby40U/pc_trouble%5B1%5D_thumb%5B2%5D.jpg?imgmax=800)
